[st-kaiwa5]もっと作業を効率化したい![/st-kaiwa5]
[st-kaiwa2]ロジクールのゲーミングマウスで解決だ![/st-kaiwa2]
ロジクールのゲーミングマウス「G604」を購入してしばらく経った。
私なりの作業効率化のためのショートカットの割り当てやGシフトの設定が定まってきた。
今回の記事では、「ブログ・作業用」向けのG604の設定を紹介する。
(ゲーム用途は全く考えていない)
先に。「G HUB」の不具合について
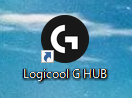
2019年頃に発売されたマウスは「G HUB」というアプリケーションでカスタマイズを行う。
この「G HUB」は非常に評判が悪い。
人によってはインストールが出来なかったり、思い通りに設定が進まなかったりする。
最終的には何とかなる人が多いようだが、苦しむ方は多数いるようだ。
私も例に漏れず不具合の餌食になった。
Gシフトのカスタマイズ中に通常クリックができない
Gシフトに切り替えしている際の設定をしている際に悲劇が起きた。
Gシフト中の「右クリック」「左クリック」に別の機能を割り振った。
その後、「右クリック」「左クリック」が使えなくなった。
「終わったか・・・」と思った。
「これがウワサの不具合ってやつか・・・」と。
たまたま机に別のマウスがあり、そちらで操作してみたところ問題なく操作できた。
私の場合は以下の不具合が発生していた。
[st-cmemo fontawesome=”fa-exclamation-circle” iconcolor=”#ef5350″ bgcolor=”#ffebee” color=”#000000″ iconsize=”200″]Gシフトを設定中は、Gシフトに割り当てしたキーが発動する。
(G HUBを閉じても「Gシフト状態」が続く。)
私の場合、左クリック(通常のクリック)に別の機能を設定したので、左クリックが使えなくなった。
もし左クリックに別の機能を設定したければ、別のマウスでクリックする。[/st-cmemo]
10秒位で不具合の原因に気がついたので、それ程ストレスは無かった。
もしずっと気が付かなかったら、「G HUBは最低最悪」という記事を1万2000文字で書いていた。
G HUBによるボタンとGシフトの割り当て内容
通常状態(Gシフトを押さない場合)
左クリック・右クリック・ホイールの上下は初期設定そのまま。
その他は以下の通り。
- ホイールの左右(チルト)で「ブラウザのタブを右・左に移動」
- 人差し指の奥ボタンで「Gシフト」
- 人差し指の手前ボタンで「ブラウザのタブを閉じる」
(ファイルも閉じれるが「Alt + F4」ではない)

GHUBの通常設定
側面のボタンの設定は以下の通り。
- 親指の付け根で押すボタンの上下に「戻る・進む」
- 親指の先で押す下のボタン2つに「カット・コピー」
- 親指の先で押す上のボタンに「プレーンテキストで貼り付け」
- 残るボタンに「ブラウザで新しいタブを開く」

GHUBの通常設定
Gシフトを押した状態
左クリックは、あえて何も割り振っていない。
Gシフト中に設定したキーで固定される不具合が起きると面倒だからだ。
また、Gシフトと一緒に押してしまう間違いも起こりやすい。
その他設定は以下の通り。
- 右クリックに「閉じたタブを再び開く」
- ホイールの上下に「左・右へスクロール」
(エクセルや動画編集等で最強) - ホイールの左右(チルト)に「元に戻す・やり直す」
(Ctrl + Z、Ctrl + Y) - 人差し指の手前ボタンに「F5」

GHUBのGShift設定
側面のボタンの設定は以下の通り。
- 先端のボタンの上下に「太字にする、アンダーラインを引く」
(ブログ用なので、不要なら変更) - 中央のボタン上下に「エンター、デリート」
(サイトへのログイン等でパスワード呼び出し後にエンターが使える) - 根本のボタン下に「デスクトップを表示」
- 根本のボタン上に「エクスプローラー(ファイル)を開く」

GHUBのGShift設定
この設定で出来ること
ブラウザのタブの「切り替え(左右)・開く・閉じる・閉じたタブを戻す」が出来る。
これにより自由なブラウザの閲覧が可能だ。
また、「カット・コピー・ペースト」と「エンター・デリート」がマウスに設定されている。
入力し終わった文書には、マウスだけで「カット・コピー・ペースト・改行・改行や文字の削除」が可能だ。
マウス操作オンリーで文章の体裁を整えられる。
G HUBによるGシフト等の割り当ての「基本事項」
キーボードで出来ることはキーボードで
キーボード入力をしているときは、キーボードだけで作業を済ませる。
キーボードで入力すれば良いことを、わざわざマウスに割り振らないことだ。
(私はエンターとデリートだけマウスに割り振った)
マウスを使っている際に欲しい機能だけを割り当てるようにする。
Gシフトには「使う頻度が低いもの」「間違って押すと困るもの」を
Gシフトには基本的に「使う頻度が低いもの」を設置する。
また、「作業中に誤って押してしまうと困る機能」を配置するのも良い。
こんなに沢山機能を設定して混乱しないの?
混乱しない。
設定した当日からある程度は使うことが出来た。
自分でルールを考えながら設定すれば、すぐに使えるだろう。
まだ、エクセルやワード、動画編集ソフト等の固有操作を設定していない。
他のソフト特有の設定をした後は、それぞれに関連性のある配置を考えなくてはいけない。
複数のソフトに別の設定をし始めると混乱するかも。
G HUBによるGシフト等の割り当てまとめ!
上記で設定したキーの割り当ては「ブログのライティングとブラウザの閲覧」がメイン用途だ。
しばらく使ってみたが、これが無い生活には戻れない。
私の設定がベストな訳ではないので、皆さんも色々試してみて欲しい。
動画編集を行った場合にどんな割り当てになるか不安だ。
Youtuberの動画編集動画を観たが、「MX Master 3」等の少ないボタンで割り当て出来ているようだ。
「G604」のボタンの多さなら動画編集も余裕だろう。
[st_af id=”289″]


